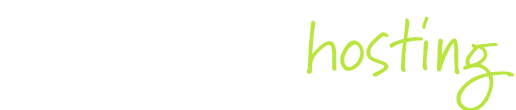Mark emails as spam so that your email client knows to filter them to the junk folder
Remove spam emails to a spam box on the server which you can log in and view
Delete spam emails immediately
SpamAssassin filters emails by applying a score to the email based on its spam characteristics. The higher the score, the more chance that the email is spam. You can set the score for the filter, where anything above your set score will be considered to be spam. When you enable SpamAssassin in your account, the default score is 5, which works well for typical users. It is advised that you start at this score, and monitor emails which get marked as spam. If you find legitimate emails are getting through, raise this score a little. If you are still getting a significant number of spam emails, you might wish to consider dropping this score. Keep in mind that you probably will not be able to stop all unwanted emails from getting through, but this tool allows you to significantly reduce a large influx of these emails.
How to enable SpamAssassin in your hosting account
- Log in to your account at https://server.flx.com.au/cpanel. The login information for your account will be what was sent to you when your account was created. If you need this informatiion re-sent, please contact us at contact@codeflex.com.au
- Once logged in to your control panel, choose the 'Apache SpamAssassin' option under the 'Email' section:
- In the top section of the 'Apache Spamassassin' page, click the Enable ApacheSpamassassin button, which will take you to a page which prints out an example of the headers that will be used in the email. This page is informative only, you can scroll to the bottom and click 'Go Back'.
- You will note that the default score is set to 5. You may adjust this as required, setting the score higher if the filter is incorrectly marking legitimate emails as spam, and setting it lower if too many spam emails come through.
It is recommended that you do not set SpamAssassin to automatically delete emails until you are sure that the score is set right that legitimate emails do not get caught in the filter. As such, the default setting is to send emails to your mailbox marked as 'Spam', or you can set up a spam box to which these emails will be sent, and you can review before deleting.
- If you wish to enable your spam box, click the Enable Spam Box button in the relevant section.
- Click the Clear Spam Box button to delete all emails in your spam box
- If you wish to tailor SpamAssassin to your needs, you can click the Configure SpamAssassin button, which will take you to a list where you can add to the blacklist (email addresses that will always be marked as spam), add to the whitelist (email addresses that may be incorrectly marked as spam) or set the score for individual spam flags in emails.
Viewing your spam box
You can view your spam box through Webmail, but you must subscribe to this folder before it can be seen. If you cannot see the spam box, it may not be created yet (it usually gets created when spam is first delivered to the box).Horde
- After logging in to Horde, click on arrow to the left of the Folder Actions link in the left column, then click the Show All Mailboxes link.
- Click the Spam folder to view emails in this folder
Roundcube
- After logging in to Roundcube, click on Settings icon:
- Click on the Folders tab in the left column.
- In the 'Folders' column, place a check mark next to the spam folder. This folder will now show in your list of mailboxes to view when you log in.
SquirrelMail
- After logging in to SquirrelMail, click on the Folders link at the top of the screen.
- Under the Unsubscribe/Subscribe area, select the 'spam' folder and click Subscribe.