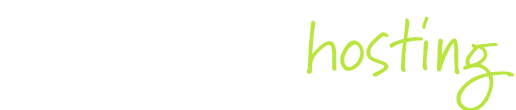Choose your email client: Outlook 2013/2016 Mac Mail (Yosemite)
Outlook 2013/2016
- Create a new email message.
- On the Message tab, find the Signature icon. Click this, then choose Signatures.
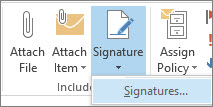
- Under the area 'Select signature to edit', click New, and in the 'New Signature' dialog box, type the name for the signature (e.g.: John Smith work).
- Under the 'Choose default signature' area, do the following:
- In the E-mail account list, choose an email account to with which to use the signature.
- In the 'New messages list', choose the signature that you want to be added automatically to all new email messages that are sent through this account. If you leave this at the default option of '(none)', you are able to manually add a signature to each email.
- If you want to include the signature in your replies and forwards, choose the signature that you want to be added automatically in the 'Replies/forwards list', If you leave this as '(none)', no signature will be added when you reply or forward emails (you are still able to insert a signature manually).
- Under the 'Edit signature' area, type the details for signature. You can format the text as required using the editor options at the top of this area. To insert an image into your email signature, copy the image to clipboard and paste it into this area. When you are finished, click OK.

Note: once you create your signature, Outlook does not add it to the message you opened in Step 1. For this email, you will have to add the signature manually.
To manually insert a signature into your emails, in the email you are creating click Signature then select the signature you would like to insert.
Mac Mail (Yosemite)
-
Choose 'Mail > Preferences', then click Signatures.
-
In the left column, select the email account you want to use the signature for, then click
 to add a signature.
to add a signature. -
In the middle column, type a name for the signature (e.g.: John Smith work).
The name appears in the Signature pop-up menu in the message header when you write a message.
-
In the right column (the preview), create your signature.
You can use the Edit or Format menus in Mail to change the font or layout, turn text into links, or check spelling. To add an image, drag the file into the preview.
If you want your signature to appear after the original text of messages you reply to or forward, deselect the “Place signature above quoted text” checkbox.
Select a default signature
If you created multiple signatures for an email account, you can choose one to automatically add to messages you send from that account.
-
Choose Mail > Preferences, then click Signatures.
-
Select an account in the left column.
-
Click the Choose Signature pop-up menu, then choose a signature.